[RUST] 1. 시작하기
- 📕 Book/러스트 프로그래밍 공식 가이드
- 2022. 3. 29.
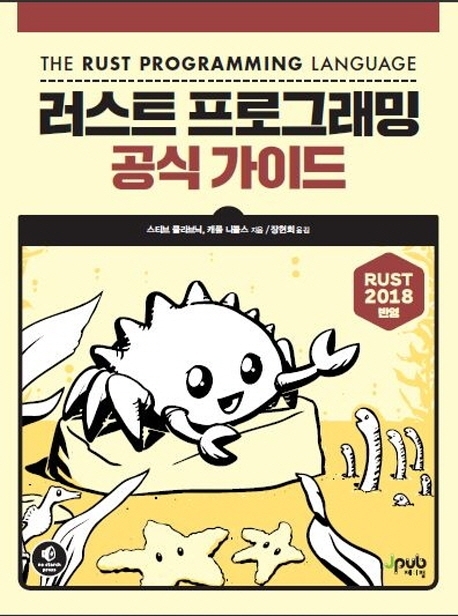
시작하며
Rust 언어를 공부하기위해 한국어로 번역된 유일한 책인 이 책을 구매하였다. 그리고 지인의 추천으로 IntelliJ에서 Rust를 사용하고자 한다.
설치
러스트 설치
책을따라 https://www.rust-lang.org/tools/install 주소에 들어가서 rustup을 이용해 러스트를 설치하였다.

설치후 rustc --version 명령어를 통해 버전을 확인하였다.
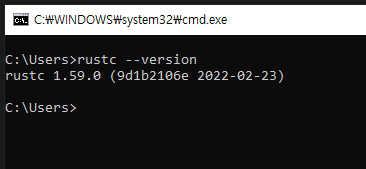
IntelliJ 설치
우선 IntelliJ 부터 설치하자. https://www.jetbrains.com/idea/
해당 주소에서 커뮤니티 버전을 다운받아 설치하였다.


이제 rust 플러그인을 설치해보자. 플러그인 탭에서 rust를 검색하여 rust 플러그인을 설치하였다. rust 플러그인을 설치하기위해서는 toml 플러그인을 먼저 설치해야한다고 떠서 같이 설치하였다.


IDE 재시작이후 rust와 toml 플러그인이 설치되어있음을 확인할 수 있다.

첫 번째 프로젝트
프로젝트를 새로 생성하기 위해 NewProject를 눌러 Rust탭을 선택하여 Next버튼을 눌렀다.

rust언어의 첫시작이니 helloworld 이름으로 프로젝트를 생성하였다.
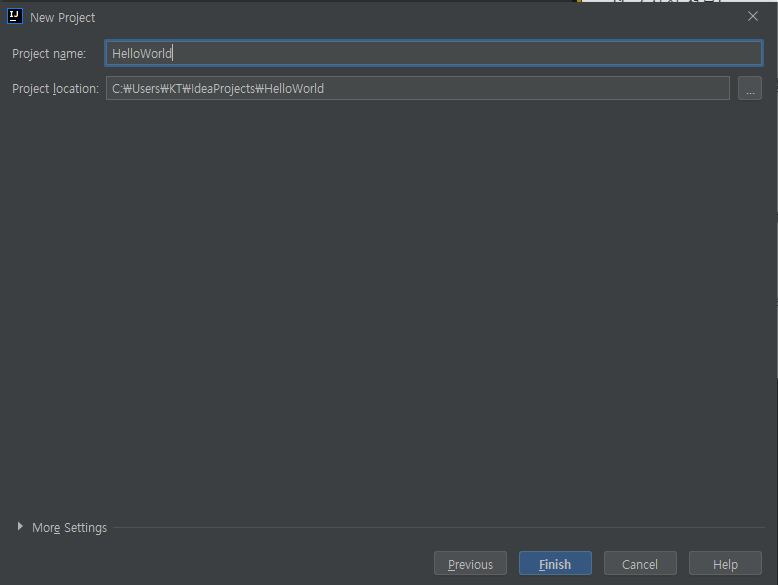
프로젝트를 열어보면 본문내용엔 "Hello, World!" 를 출력하는 코드가 자동으로 작성되어있다. 상단의 run 버튼을 눌러 Hello, World! 가 1개의 warnning과 함께 run 창에 뜨는것을 확인하였다.

warning의 내용을 보면 현재 snake case로 설정되어있는데 HelloWorld 이름은 camel case라 발생하는 메시지였다. 다음 프로젝트는 snake case로 생성해야겠다.
카고
카고(Cargo)는 러스트의 빌드 시스템이자 패키지 관리자이다.
카고를 이용한 프로젝트 생성
cmd창에서 cargo new hello_cargo 명령어를 입력하여 hello_cargo 라는 프로젝트가 생성되었다.
빌드 및 실행
cd hello_cargo 를 입력해서 hello_cargo 디렉토리로 들어간다음 cargo build 명령어를 통해 빌드를 할 수 있고, target/debug/hello_cargo.exe 해당경로에 실행파일이 생성된다. cargo run 명령어를 이용한다면 코드를 컴파일하고 결과파일을 바로 실행할 수 있다. cargo check 명령어는 실행파일을 생성하지않고 컴파일 여부만 빠르게 검사한다.
릴리즈를 위한 빌드
cargo build --rlease 명령어를 이용해서 최적화된 컴파일을 실행할 수 있고. 실행파일은 target/release 경로에 생성된다.
요약
- rustup 설치
- IntelliJ 설치
- IntelliJ에서 프로젝트 생성 및 빌드
- 카고의 규칙으로 프로젝트 생성 및 빌드